騰訊數碼 肖恩
多顯示器設置可以帶來不少的好處,提升生產力就是其中最明顯的一個。Windows作業系統,對於多顯示器提供了良好的支援,如果你還不知道具體的組建方式,不妨看看科技網站Digital Trends日前撰寫的指南文章。
軟體
Windows已經內置了對於多顯示器的支持。如果你目前使用的顯示器可以正常工作,顯示的解析度也沒有問題,那就證明你的顯卡,已經準備好為多顯示器提供支援了,無需其他軟體上的設置。
可如果你使用的是獨立顯卡但並未安裝驅動程式,那電腦螢幕或顯示器可能就無法正常工作。因此,你需要前往Nvidia或AMD的網站,下載適合自己顯卡型號,所使用的顯卡驅動。
筆電
對於筆電使用者來說,組建多顯示器系統也是完全可行的,但你的筆電一般只能連接一台顯示器。
筆電所提供的影像輸出介面包括VGA、DVI、HDMI或Display Port等,其中HDMI和Display Port是當代產品最常用的,也有一些(Mac)使用的是Thunder bolt,該介面可相容Display Port顯示器。
大多數筆電只提供了一種影像輸出介面,因此如果筆電和外接顯示器所使用的,並不是相同的介面標準,那你就需要用到適配器了。但無論如何,當你將顯示器連接至筆電之後,系統應該就能自動檢測到它。
桌上型電腦
桌上型電腦對於多顯示器的支持就更加強大了。廉價和小型桌上型電腦一般都只在主機板上提供了影像界面,你可以在主機殼背部找到它們。除了少數型號之外,大多數主機板都提供了2個輸出介面,這也就方便你連接兩台顯示器。
如果你的主機板只有一個影像介面,那你就需要一塊獨立顯卡了。目前市面上大多數的獨立顯卡,都提供了多種不同的影像介面可供使用,你可以在相關的產品頁面,看到詳細的參數資訊,並根據自己的需要進行選擇。值得注意的是,Nvidia的顯卡最多可同時連接4台顯示器,而AMD顯卡可最多支援6台。
在特定的情況下,你可以通過雙顯卡或顯卡+板載整合顯卡的方式,來連接更多的顯示器,但這樣做非常複雜,如果不是有絕對的需要,那麼最好還是不要嘗試。
菊輪鍊
如果你的筆電或桌上型電腦有Display Port或Thunder
bolt介面,那你就可以利用到一種名叫菊輪鍊的功能,可讓你將多台顯示器彼此串聯,並連接到單獨一個介面。一個Display
Port介面可驅動最多4台1080p顯示器,而Mac可通過一個Thunder bolt連接兩台Thunderbolt顯示器。
而使用這種方式的問題在於,大多數電腦都沒有Display Port輸出介面,而那些有的機型售價也很高,比如戴爾的高端顯示器系列。
如果上面這些方法都不適合你,那你還有最後一線希望:USB適配器。這類裝置的一頭是USB輸入口,另一頭則是影像輸出口,可讓你僅憑電腦上的一個USB介面連接到顯示器。此外,市面上甚至還有一些,僅憑USB連接工作的可擕式獨立顯示器。
值得注意的是,這些適配器和顯示器,都需要自己的驅動程式,需要的軟體處理性能要比一般外接顯示器高得多,因此配置較低的機器帶起來可能會有點吃力。
顯示器配置
Nvidia和AMD都提供了顯示器配置工具,但它們基本上都是為遊戲運行而準備的,普通使用者一般並不需要。如果只是進行位置和解析度的調整,在Windows系統當中就可實現。
在顯示器配置上面,不同的Windows版本方法也不盡相同。在Windows
XP當中,你需要在桌面上點擊右鍵>屬性>設置標籤,Windows Vista當中需要開啟控制台,點擊外觀和個性化>調整螢幕解析度,Windows 7和8當中只要在桌面點擊右鍵,然後選擇“螢幕解析度”即可。而在Windows 10當中,你需要在桌面點擊右鍵然後選擇“顯示設定”。
如果你連接的顯示器是空白的,或者是對主顯示器內容的鏡像,那你應該將其選中,選擇“拓展桌面至該顯示器”,然後點擊應用。
接下來,就該對這些顯示器進行一些微調了:點擊每一部顯示器的編號,確保它們都被設置到了推薦的解析度。如果你想要豎屏使用其中的一台,那你可以在“方向”的下拉式功能表當中選擇朝向。你還可以在設置視窗的頂部拖拽顯示器編號,以適配它們的排序。此外,你還需要將確定哪一台是自己的主顯示器(勾選“作為我的主顯示器”選項)。
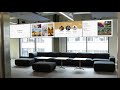



0 comments:
張貼留言